After my recent blog post about Location Line consistency, Luke Johnson asked…..
“Dave, when auditing a project (and trying to fix inconsistent location lines), do you have any tips on the most reliable way to do this?
If a wall is oriented incorrectly and needs to be flipped, do you recommend switching to 'Wall Centreline' and then using the flip control?”
When you audit a file you can’t schedule the wall Location line which is an annoyance. The only obvious way is to select the wall & observe the constraint set in the properties palette then change it. Like you are going to go through each wall in your project one by one???!!! It’s just not going to happen.
However, this parameter is exposed via the API. So once again CASE Exceler8 comes to the rescue!
If you export all your walls from your project via Exceler8 you will see the Location Line parameter listed in the resulting Excel workbook for every wall. However, it does not provide you with the actually location name, instead it’s defined as a number from 0 to 5. The values equate to the following:-
- Wall Centerline = 0
- Core Centerline = 1
- Finish Face: Exterior = 2
- Finish Face: Interior = 3
- Core Face: Exterior = 4
- Core Face: Interior = 5
 Therefore, even though this is not visible in the project, you can start to review the data in Excel & with some filtering of headings, you can isolate which walls have which location lines. With an appropriate strategy & the fact you now have the element ID of the walls you can tweak the walls in Revit. Or if you are feeling adventurous, change the parameter value in the Excel workbook for any walls which you think “might” cause problems & then drive the updated data back into the model using Exceler8. In this simple video example, I have 10 walls, with differing Location Lines set. For each wall, as a double check I have included a comment of the location in the comment parameter. I export using Exceler8, review the changes, tweak the Location Line, back to Finish Face: Exterior, value 2. Then update the walls, by sync’in the data back into Revit. Job done.
Therefore, even though this is not visible in the project, you can start to review the data in Excel & with some filtering of headings, you can isolate which walls have which location lines. With an appropriate strategy & the fact you now have the element ID of the walls you can tweak the walls in Revit. Or if you are feeling adventurous, change the parameter value in the Excel workbook for any walls which you think “might” cause problems & then drive the updated data back into the model using Exceler8. In this simple video example, I have 10 walls, with differing Location Lines set. For each wall, as a double check I have included a comment of the location in the comment parameter. I export using Exceler8, review the changes, tweak the Location Line, back to Finish Face: Exterior, value 2. Then update the walls, by sync’in the data back into Revit. Job done.
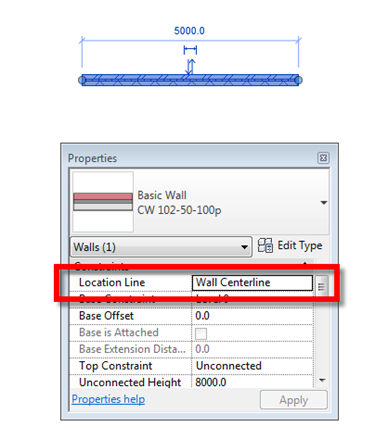
1 comment :
Great David! I'd like to try Exceler8 to see all its potential. Maybe it is a way to solve all problems I have with stacked walls and shared parameters. It's ridiculous to have to divide them in basic walls in order to assign a shared parameter.
Greetings from Ecuador.
Post a Comment